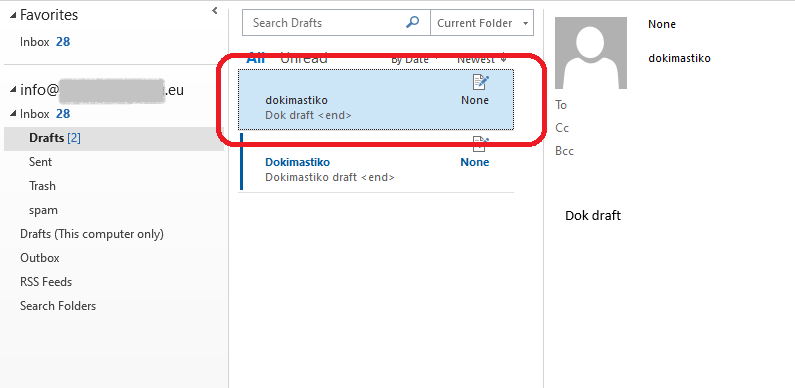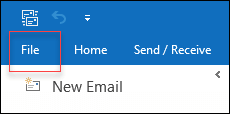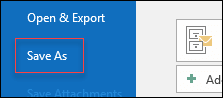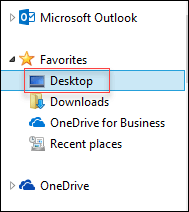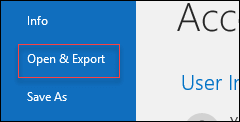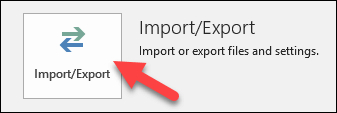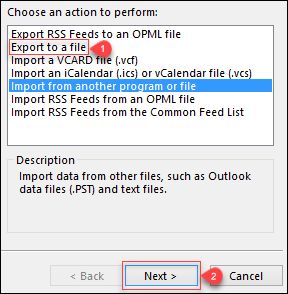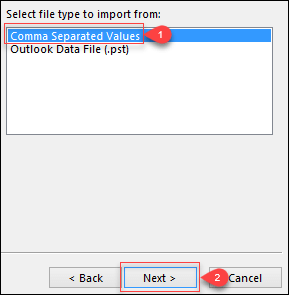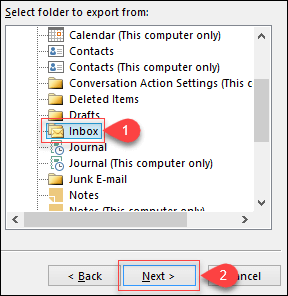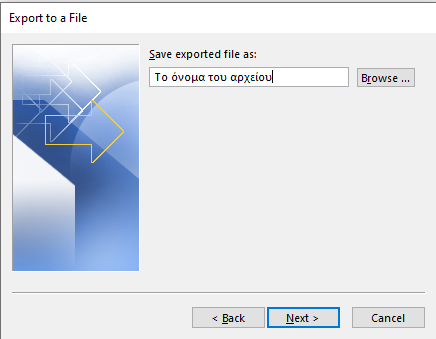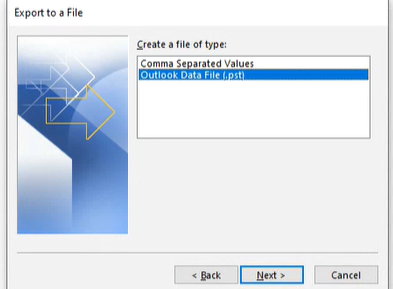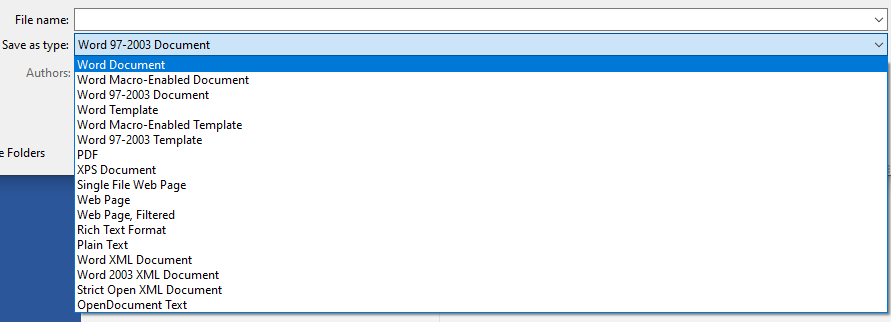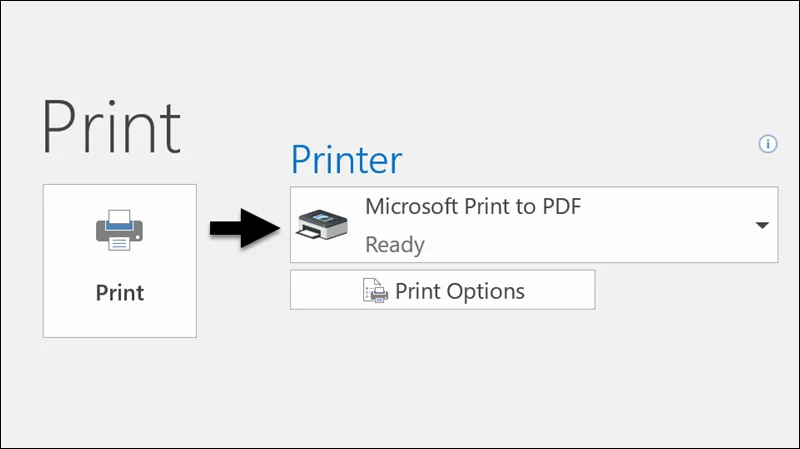Microsoft Outlook is one of the most popular email clients for desktop computers, available for both Windows and MacOS.
In this article, we will explore how you can save emails to your computer in different formats. Initially, we'll cover saving emails to a CSV file, then organizing them into an Outlook folder, and finally, we'll delve into saving your emails in formats such as Word or PDF towards the end of the article.
Saving emails to your computer in a csv file
-
Open Microsoft Outlook and select the email you want to save:
-
After selecting the email, go to the "File" tab.
-
Click on "Save As"
-
Email storage location
In the window that opens, you select the location on your computer where you want to save your email.
-
Fill in the name of your file
Note
Let's say that if you want to save more than one email then during step 1 holding down the CTRL key.
Saving an entire folder of emails to your computer
-
Go to the "File" tab
-
Then “Open & Export”
-
Click on “Import / Export“
-
Choose "Export to a file"
-
Choose in the file type: "Comma Separated Values"
-
Select the folder or folders of emails you want to download from Outlook and press next
-
Write a name and press next and then press "Finish"
Save an email folder on your computer to an Outlook file (.pst)
-
Go to the "File" tab
-
Then “Open & Export”
-
Click on “Import / Export“
-
Choose "Export to a file"
-
Choose in the file type: “Outlook data file”
-
Select the folder or folders of emails you want to download from Outlook and press next
-
Write a name and press next and then press "Finish"
Save email as a Word file
Save email as PDF file
Here we will need to proceed indirectly since Microsoft Outlook does not provide a direct way to do this. Let's see how:
Here you follow steps 1 through 4 and prepare the email in a "Word" file. Then, you open it and press "CTRL + P". In the printing options, you select "Microsoft Print to PDF".
You create the name of the PDF file and click "Save".