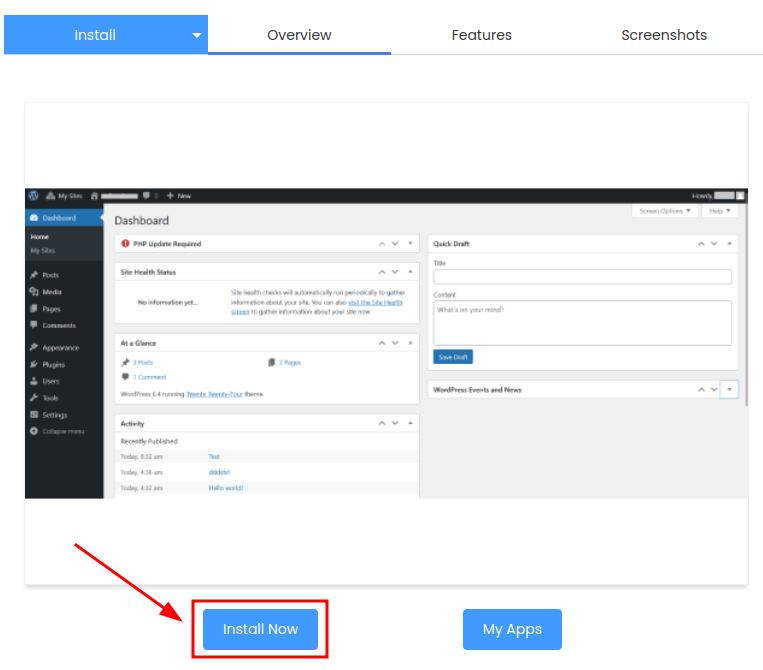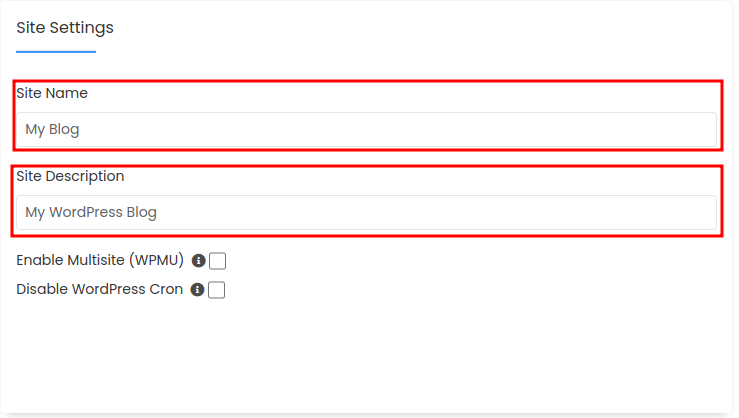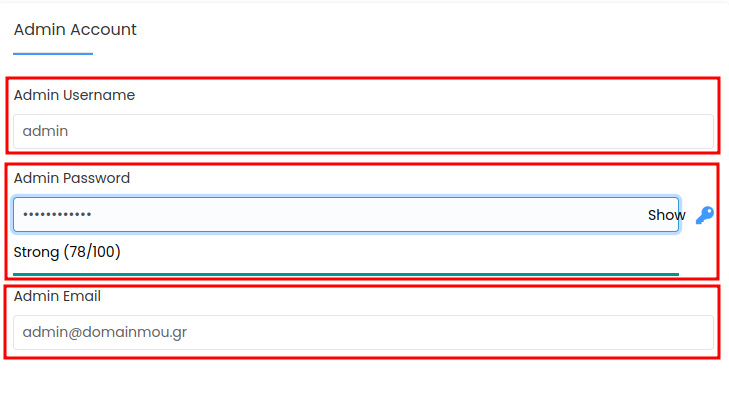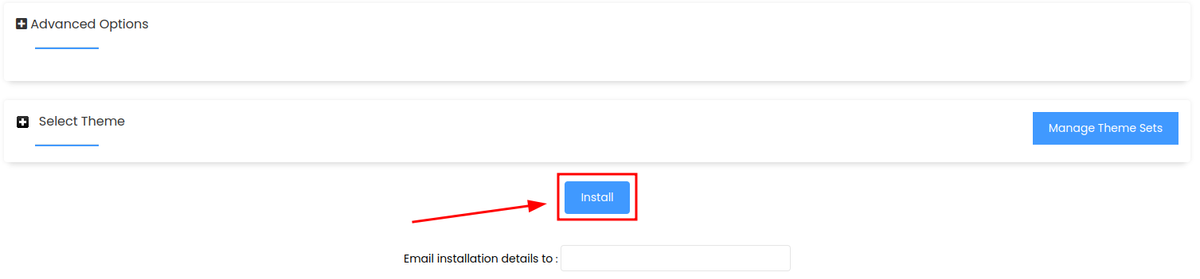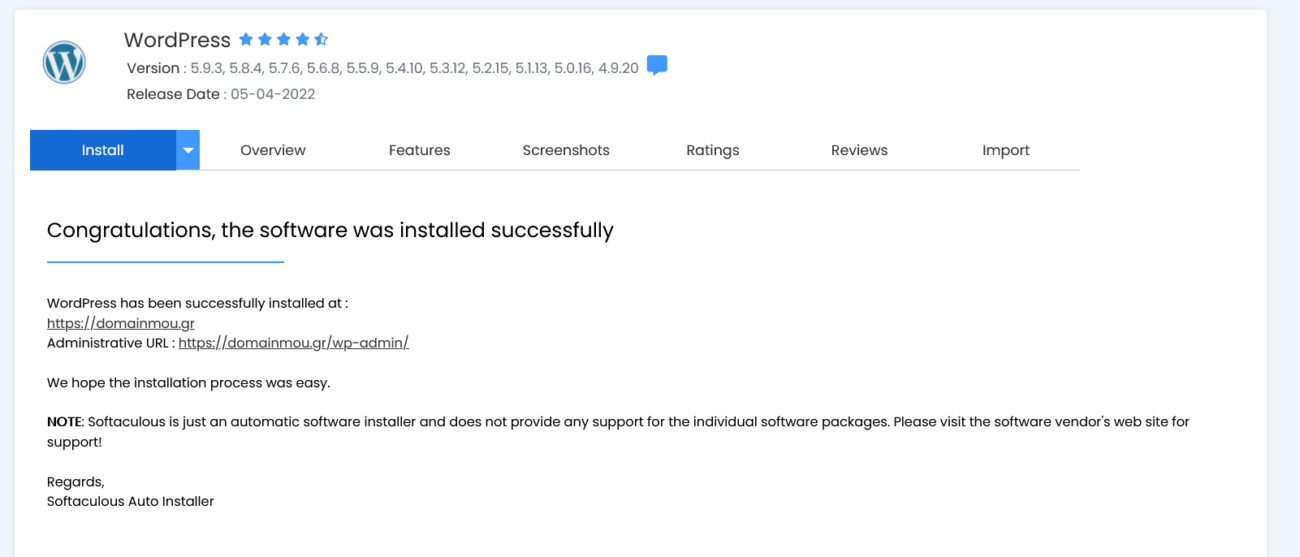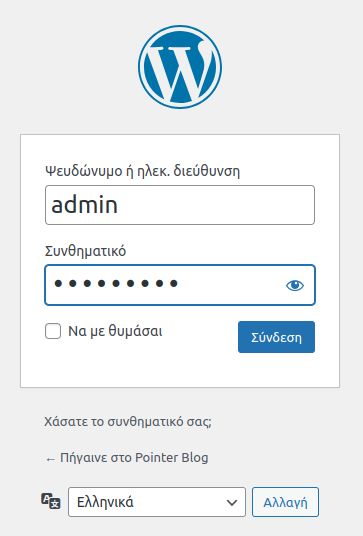Video Tutorial
Εγκατάσταση με Softaculous Apps Installer
Για την σχετική εγκατάσταση, θα πρέπει αρχικά να συνδεθείς στο cPanel και στην συνέχεια να επιλέξεις το εικονίδιο του WordPress από την κατηγορία “Softaculous Apps Installer“.
Στην συνέχεια θα σε μεταφέρει στο control panel του Softaculous.
Από εκεί θα επιλέξεις το πλήκτρο “Install Now“.
Ρυθμίσεις εγκατάστασης
-
Software Setup
Σε αυτή την καρτέλα μπορείς να επιλέξεις την διεύθυνση που θα γίνει η εγκατάσταση του WordPress από το πεδίο “Choose Installation URL”, καθώς και την έκδοση του WordPress από το πεδίο “Choose the version you want to install“.
Καλό θα ήταν να προχωρήσεις σε εγκατάσταση της τελευταίας έκδοσης που αναφέρει το πεδίο.
-
Site Settings
Σε αυτή την καρτέλα μπορείς να επιλέξεις το όνομα του site σου καθώς και μία περιγραφή για το site από τα πεδία “Site Name“ και “Site Description“.
-
Admin Account
Στην καρτέλα Admin Account συμπληρώνεις το Admin Username το οποίο είναι το username που θα χρησιμοποιήσεις για να συνδεθείς στο panel του WordPress.
Στην συνέχεια θα πρέπει να συμπληρώσεις στο πεδίο Admin Password τον κωδικό σου, ο οποίος θα είναι και ο κωδικός που θα χρησιμοποιήσεις για να συνδεθείς στο panel του WordPress. Κάτω από το πεδίο θα δεις μια μπάρα η οποία υποδεικνύει το πόσο ισχυρός είναι ο κωδικός σου. Για να έχεις έναν ισχυρό κωδικό θα πρέπει το score του να είναι τουλάχιστον 75/100. Επίσης από το κουμπί με το σχήμα κλειδιού το Softaculous σου παράγει έναν τυχαίο κωδικό.
Τέλος στο πεδίο Admin Email συμπληρώνουμε το email το οποίο θα είναι η κύρια επαφή του λογαριασμού σου. Σε αυτή τη διεύθυνση θα λαμβάνεις όλες τις πληροφορίες που αφορούν τον λογαριασμό και τις υπηρεσίες, συμπεριλαμβανομένων των ονομάτων χρηστών, κωδικών πρόσβασης, ειδοποιήσεων χρέωσης κλπ.
Σημείωση
Αποθήκευσε το “Admin Username” και “Admin Password” καθώς είναι τα στοιχεία σύνδεσης στο διαχειριστικό του WordPress.
Προσοχή
Στο πεδίο “Choose Installation URL” και πιο συγκεκριμένα στο “In Directory” ΑΦΑΙΡΕΣΕ το wp. Σε περίπτωση που το αφήσεις ως έχει η σελίδα σου θα εμφανίζεται στο “https://domainmou.gr/wp” και θα πρέπει να προχωρήσεις σε περαιτέρω εργασίες.
Ολοκλήρωση εγκατάστασης
Αφού ολοκληρώσεις την εισαγωγή των στοιχείων σου, στο κάτω μέρος της σελίδας πατάς επάνω στο πλήκτρο “Install“.
Στην συνέχεια εμφανίζει μια μπάρα φόρτωσης η οποία σε ενημερώνει για την πρόοδο της εγκατάστασης.
Όταν η μπάρα φτάσει στο 100% θα σου εμφανιστεί μήνυμα ότι η εγκατάσταση έχει ολοκληρωθεί με επιτυχία.
Επίσης παραθέτει τους συνδέσμους για την ιστοσελίδα σου (https://domainmou.gr) καθώς και την σύνδεση για το διαχειριστικό του Wordrpess (https://domainmou.gr/wp-admin/).
Σύνδεση στο διαχειριστικό
Η σύνδεση στο διαχειριστικό του WordPress μπορεί να γίνει με δύο τρόπους.
Μέσω Softaculous Αpps Installer
Μέσα από το “Softaculous Αpps installer” του cPanel μπορείς να επιλέξεις εκ νέου το εικονίδιο του WordPress. Θα δεις ότι σου εμφανίζει την εγκατάσταση που έχεις προχωρήσει και από δίπλα μερικές επιλογές. Για την σύνδεση μπορείς είτε να πατήσεις επάνω στο εικονίδιο του Admin, είτε το εικονίδιο του WordPress στην κατηγορία Options και στην συνέχεια το πλήκτρο “Login“.
Μέσω της διεύθυνσης
Εναλλακτικά μπορείς να πληκτρολογήσεις την διεύθυνση που σου έδωσε παραπάνω(https://domainmou.gr/wp-admin/) και να βάλεις τα στοιχεία σύνδεσης που δήλωσες στα πεδία κατά την ρύθμιση της εγκατάστασης.